Sebelumnya aku minta maaf karena udah agak lama nggak update posting karena kebetulan aku lagi menjalani MOS SMA.Baru sekarang aku baru bisa online.Aku kan udah mostingin cara membuat efek metalik,pada postingan ini aku mau tunjukin lagi cara membuat efek metalik versi 2.Langsung aja disimak!!
1.Buka photoshop dan buat file baru di
File>New atau
Ctrl+N dengan ukuran 7 inch x 5 inch (Default Photoshop Size).Beri warna pada layer
Background dengan
hijau muda.
2.Buat layer baru dengan nama
Cakar dan gunakan tool
Custom Shape Tool (U) dan pilih bentuk cakar seperti gambar.
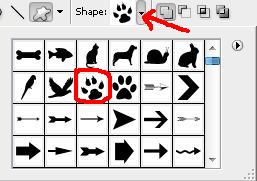 |
| Pilih bentuk cakar dengan Custom Shape Tool |
3.Buat seperti gambar.Pindah ke tool
Path Selection Tool (A),klik kanan dan pilih
Make Selection.
 |
| Besar cakar |
 |
| Make selection |
4.Pastikan layer
Cakar udah diaktifkan dan beri warna
abu-abu dengan
Alt+Del.Hilangkan seleksi dengan
Ctrl+D.Lalu klik 2 kali layer
Cakar sehingga muncul jendela
Layer Style.
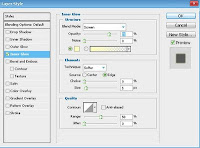 |
| Jendela layer style |
5.Centang
Inner Shadow,
Inner Glow dan
Gradient Overlay.Lalu atur seperti gambar.
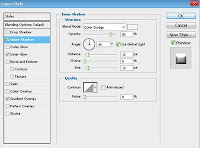 |
| Inner shadow |
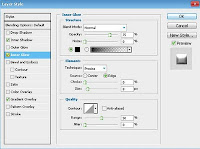 |
| Inner glow |
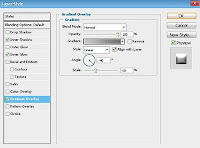 |
| Gradient overlay |
6.Jadi deh!Hasilnya bisa diliat di awal posting.Kalo mau hasilnya smooth tinggal diubah settingan di
Inner Glow.
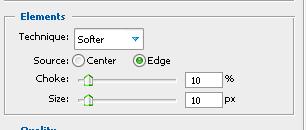 |
| Ubah inner glow |
Tutorial ini aku modifikasi di http://www.absolutecross.com/tutorials/photoshop/smooth-metal
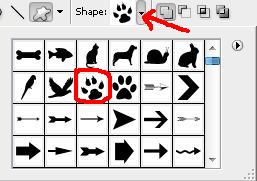


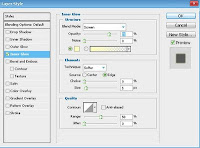
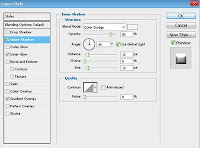
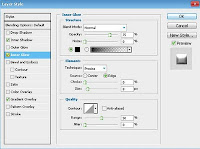
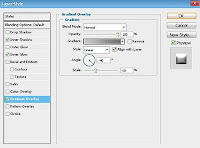
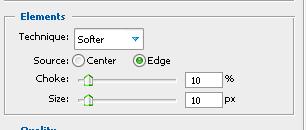

Tidak ada komentar:
Posting Komentar