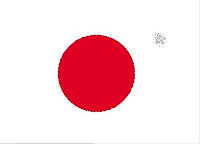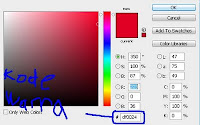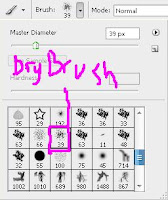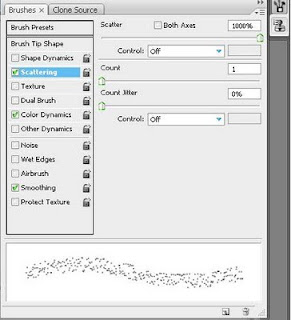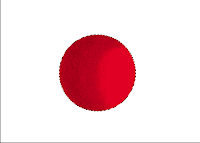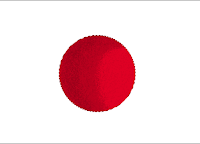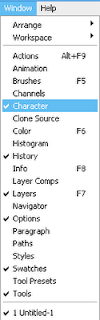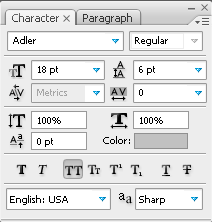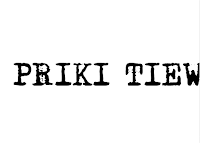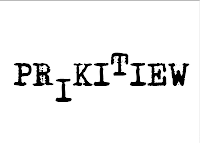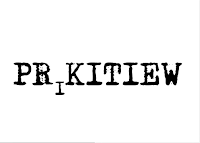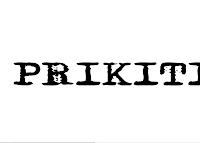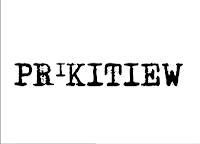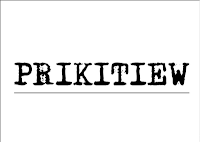Kali ini aku akan men tutorial kan permainan teks.Sebelumnya aku akan basa-basi dulu buat ngisi paragraf pendahuluan,he.Tapi males juga,jadi langsung aja dimulai.
1.Buka photoshop dan buat file baru dengan ukuran seperti biasa.
2.Buat tulisan ‘PRIKITIEW’ dengan Horizontal Type Tool (T).Jenis,ukuran dan warna huruf bebas (jangan sama dengan background,ngga keliatan nanti :p).
3.Munculkan palet Character dengan menu Window>Character.
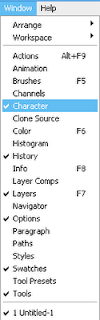 |
| Mencari palet Character |
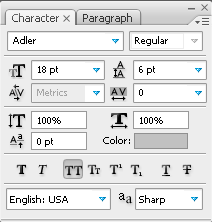 |
| Palet Character |
4.Saatnya penjelasan urut dari simbol pertama dari kiri atas:
-Mengatur ukuran huruf.Huruf diblok.
-Mengatur kerning antara 2 karakter.
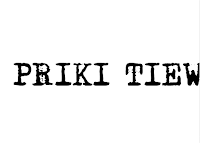 |
| Kerning antara 2 karakter |
-Membesar dan mengecilkan huruf secara vertikal.Hurufnya diblok.
 |
| Membesarkan secara vertikal |
-Mengatur tinggi huruf.Huruf diblok dulu.
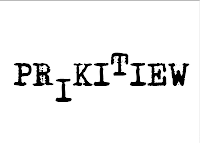 |
Tinggi huruf
|
-Mengatur posisi/tinggi huruf lain jika di enter.Kalau nilainya diubah 0pt,kalo lagi nge-enter posisi kursor ngga ke bawah,tetapi tetap diposisi semula.
 |
| Hurufnya berdempet |
-Mengatur jarak tiap huruf.Huruf diblok.
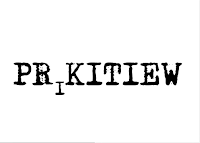 |
Jarak antar huruf renggang
|
-Membesar dan mengecilkan huruf secara horizontal.Huruf diblok.
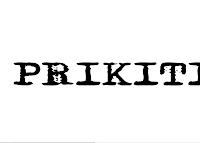 |
| Huruf dibesarkan secara horizontal |
Sedangkan simbol yang berjejer mendatar di bawah itu penjelasannya sebagai berikut:
-Bold huruf
 |
| Tebel |
-Italic huruf
 |
| Miring |
-Mengubah huruf menjadi kapital
-Mengubah huruf menjadi huruf kecil (tergantung jenis font,ada huruf kecilnya atau tidak)
-Mengubah huruf jadi superscript (jadi pangkat begitu)
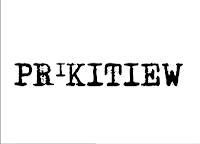 |
| R pangkat I.Ajaib |
-Mengubah huruf jadi subscript (kayak lambang unsur O2/oksigen)
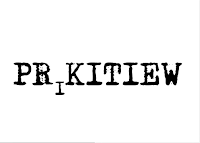 |
| Pangkat ke bawah |
-Underline huruf
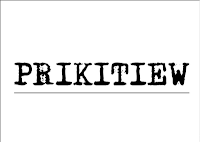 |
| Garis bawah |
-Strikethrough huruf
 |
| Mencoret huruf |