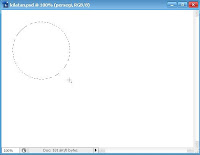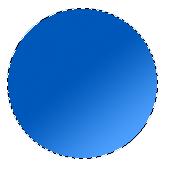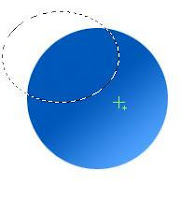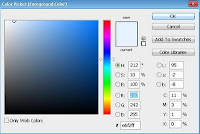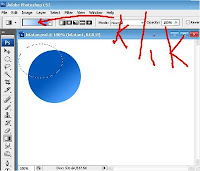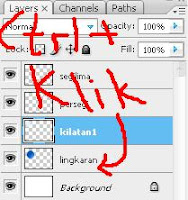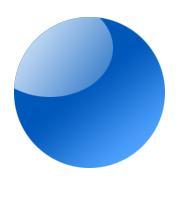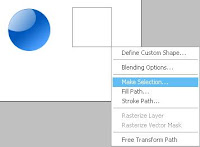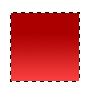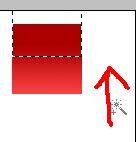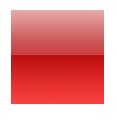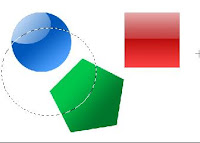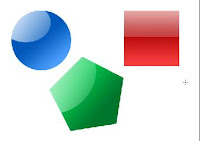1.Buat file baru dengan setting seperti gambar.
2.Buat layer baru dengan nama "tekstur” dan seleksi semua area dengan Ctrl+A lalu beri warna abu-abu.Bisa juga gradasi abu-abu dan hitam.Terserah maunya apa.Kalau pada tutorial ini pake gradasi.
3.Lalu pilih menu Filter>Noise>Add Noise.Set seperti gambar.Klik OK.
4.Beri filter Motion Blur di Filter>Blur>Motion Blur dengan setting seperti gambar.Klik OK.
5.Hilangkan seleksi dengan Ctrl+D.Gunakan Horizontal Type Tool (T) ketikkan “Metal Rock” (tanpa tanda petik).Oh ya!Setting-an jenis,ukuran huruf terserah.
6.Tekan dan tahan Ctrl dan klik pada layer yang berisi tulisan “Metal Rock”.Lalu aktifkan layer tekstur dan tekan Ctrl+J.Maka akan tercipta layer baru di atas layer tekstur.Beri nama tulisan.Sembunyikan layer Metal Rock dan tekstur dengan mengklik ikon mata sehingga terlihat seperti ini.
7.Munculkan jendela Layer Style dengan mengklik dua kali pada layer tulisan.Centang pada Inner Shadow dan set seperti gambar.Centang juga pada Inner Glow dan set seperti gambar.
8.Begini jadinya.Untuk membuat latarnya lakukan beberapa langkah awal di atas.Bisa kan?
9.Kalau kurang menarik kita bisa buat yang seperti ini dengan Dodge Tool.Atur Range nya dengan Highlights dan Exposure 100%. Kalau mau teratur gunakan path lalu klik kanan dan pilih Stroke Path.Lalu pilih Dodge Tool.
Dibuat dengan meniru dan memodifikasi dari tutorial yang sudah ada di internet.